
- OTOMATIC REPARE FOR WINDOWS 10 HOW TO
- OTOMATIC REPARE FOR WINDOWS 10 WINDOWS 10
- OTOMATIC REPARE FOR WINDOWS 10 SOFTWARE
Take the help of the following steps to do that:
OTOMATIC REPARE FOR WINDOWS 10 WINDOWS 10
The next thing you can try to fix Automatic Repair loop in Windows 10 that couldn’t repair your PC is to limit the boot loops.
OTOMATIC REPARE FOR WINDOWS 10 HOW TO
You will get the perfect answer for how to fix automatic repair couldn’t repair your PC Windows 10.Īlso Read: How to Fix Error Code 0x800f08a in Windows 10 – TechPout
OTOMATIC REPARE FOR WINDOWS 10 SOFTWARE
If the problem of windows 10 automatic repair couldn’t repair your PC persists, follow the next method.Īlso Read: 18 Best Free PC Cleaner Software For Windows 10, 8, 7 In 2021įix 4: Take the Help of the Deployment Image Servicing and Management (DISM) Type Yes and hit Enter.Īfter the process is complete, you can restart the PC quite easily without any boot issues. Windows may ask you to override the files.Type the command provided below and press Enter.Launch the Command Prompt with the help of the steps explained earlier.Take the help of the steps listed below to restore the Windows Registry through the boot menu: When the Registry is restored to the previous state, the PC will run just as you want very easily. If the above process does not work, you should repair and restore Windows Registry. The scan will restore and replace the missing files on your PC to run it smoothly.Īlso Read: Fixed: Black Screen Problems on Windows 10 In the utility, type the following commands followed by pressing Enter simultaneously and wait for them to scan the system.Īfter the process is complete, all the boot issues will be solved and now you can start the PC perfectly without any startup repair couldn’t repair your PC issues.Click on Command Prompt to launch the utility.From the next window, click on Troubleshoot.Select See advanced repair options from the Recovery menu.To launch the Windows boot troubleshooting menu, press the F8 key before Windows startup.
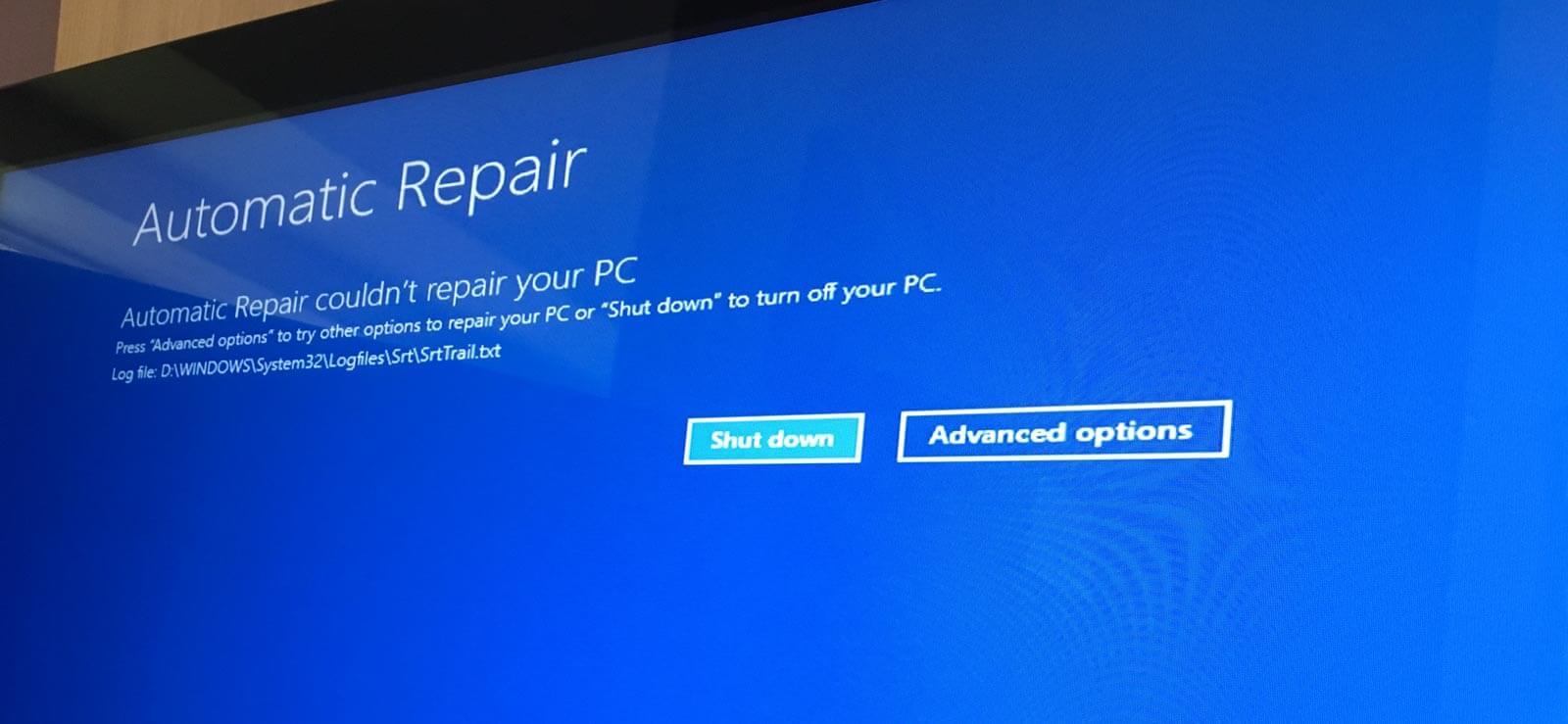
These commands will help you determine the exact problems behind the issue and fix Automatic Repair loop in Windows 10. If disconnecting does not work, you should take the help of the Command Prompt to run the System File Checker and Disk check commands.
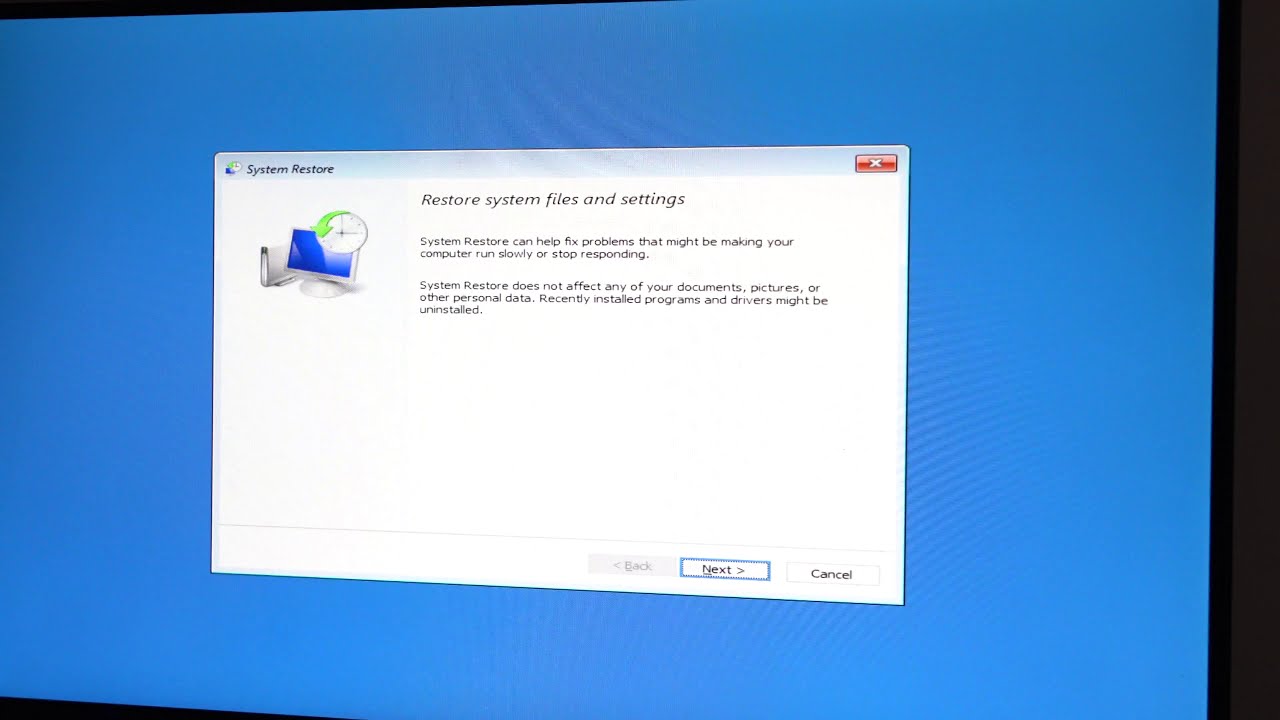
Some newly installed devices may be interrupting the working of the repair tool and causing the issue.Īlso Read: How to Fix Service Control Manager Error on Windows 10įix 2: Check the Disk and Run the System File Checker Scan Then you need to disconnect or remove such devices. If you have connected some devices recently and then started facing automatic repair couldn’t repair your PC issues. Apply these fixes one by one until you get rid of the issue. The oncoming sessions of this write-up will include the best and safest ways to fix Automatic Repair loop in Windows 10. So to work around the loop, try pressing F8 repeatedly when your PC is booting to go into Windows Boot Manager, then just select “Start Windows Normally.Fix 6: Reset Windows Methods to Fix Automatic Repair Loop in Windows 10 Precisely Sometimes the automatic repair loop can occur not because there actually is an issue with your PC but because Windows mistakenly thinks there’s one. So the simple lesson to learn from your automatic repair loop – always shut down! if this happens, data in the registry can be filled with incomplete and corrupt entries that wouldn’t have occurred had you shut down, your hard drive could get corrupted because the reading arm didn’t have time to go to its standby position, and all manner of other issues. The most common reason for automatic repair loops is when Windows doesn’t get to shut down properly – due to a power cut, for example, a crash, or your laptop battery running out of charge. How Do Automatic Repair Loops Happen?įirst up, an explanation. It’s a critical problem in need of fast – and sometimes drastic – solutions, and we’ve compiled a bunch of fixes for you right here.


 0 kommentar(er)
0 kommentar(er)
